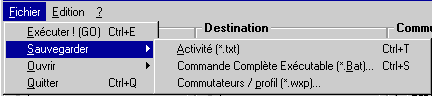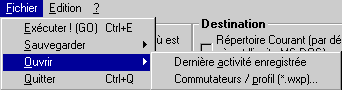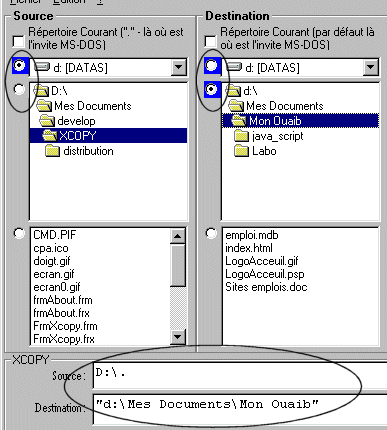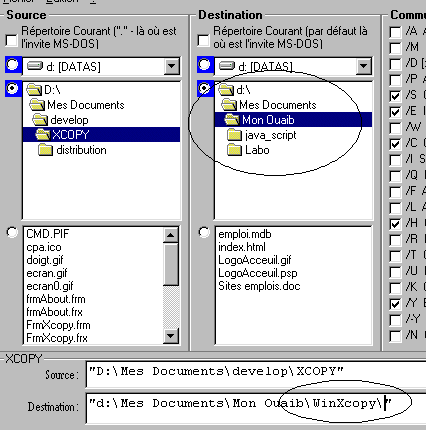°WinXcopY°
°WinXcopY°
 °WinXcopY°
°WinXcopY°
Avis aux webmasters et aux diffuseursLa gratuité ne veut pas dire que vous pouvez diffuser ce programme sans mon autorisation. Veuillez donc me contacter avant de placer l'exécutable au sein de votre site ou de votre CD-ROMPar contre, vous pouvez tout à fait librement faire référence directe à cette page. Pascal Cambier
|
°WinXcopY° a été choisi par Bernard
Jolivalt pour son livre « Zoom
sur L'archivage photo »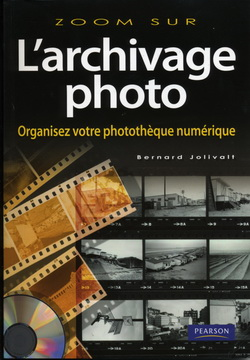 « (Extrait d'un e-mail avec l'auteur) Quant à °WinXcopY°, je
l'ai trouvé en cherchant une solution à un batch de recopie de
fichiers que j'avais concocté, il y a quelques jours.
J'avais beau faire, à un moment donné, un fichier refusait
d'accepter la ligne de commande et tous les fichiers
subséquents cessaient
d'être
copiés, ce qui est fort gênant pour une sauvegarde. Pourtant,
la commande XCOPY n'est pas très compliquée...
En cherchant sur les
forums, je suis tombé sur °WinXcopY° que j'ai essayé et là
miracle : tous mes fichiers ont été copiés. J'étais tellement
bluffé que je n'ai même plus cherché où coinçait ma ligne de
commande. J'ai dû oublier une option, je prendrais bien un
jour le temps de savoir laquelle... Ceux qui n'ont jamais tâté
du MS-DOS ne savent pas ce qu'ils perdent
»Sommaire
|
CE PROGRAMME °WinXcopY° EST LIVRÉ TEL-QUEL. |
|
(image cliquable)
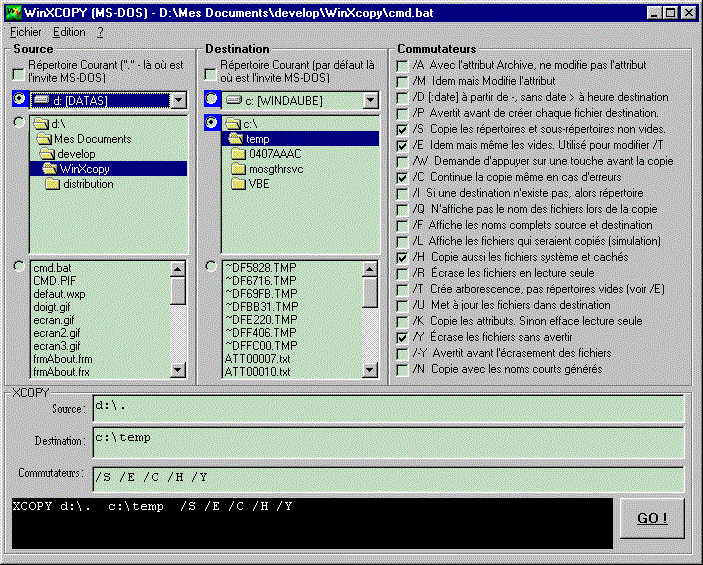
|